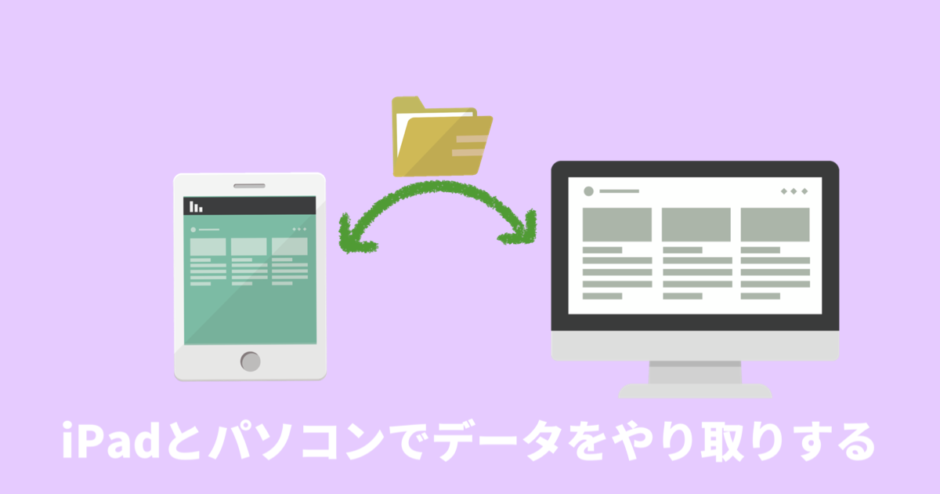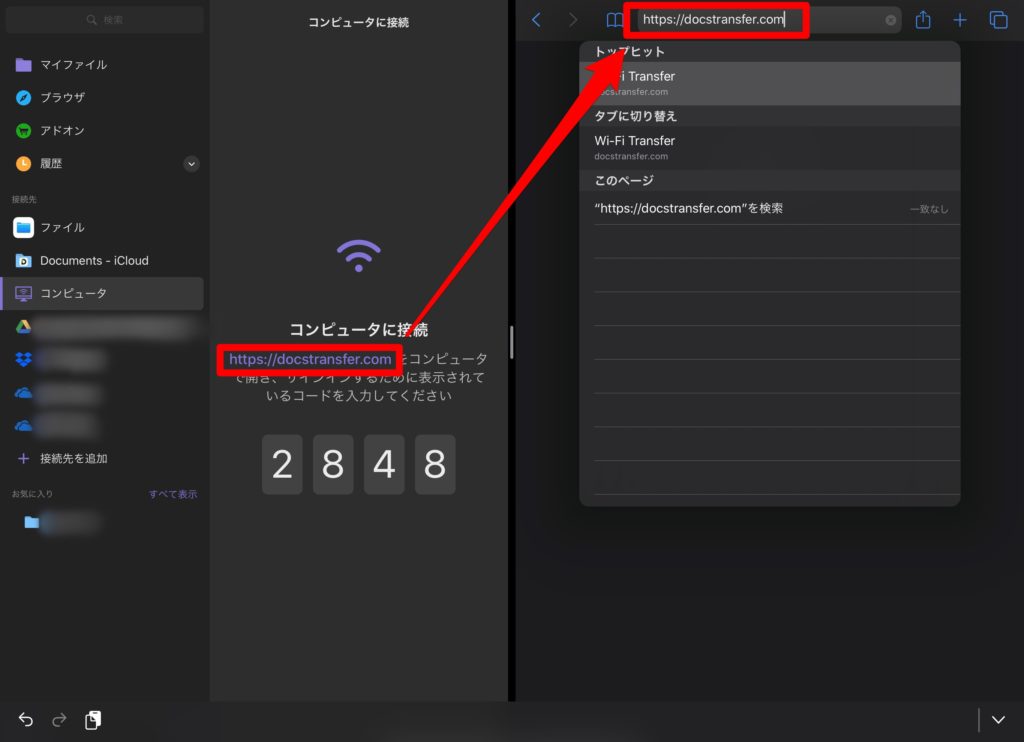母
母
ちょっと!iPadとパソコンでデータをやり取りするにはどうすればいいの?
ネットで検索したら?
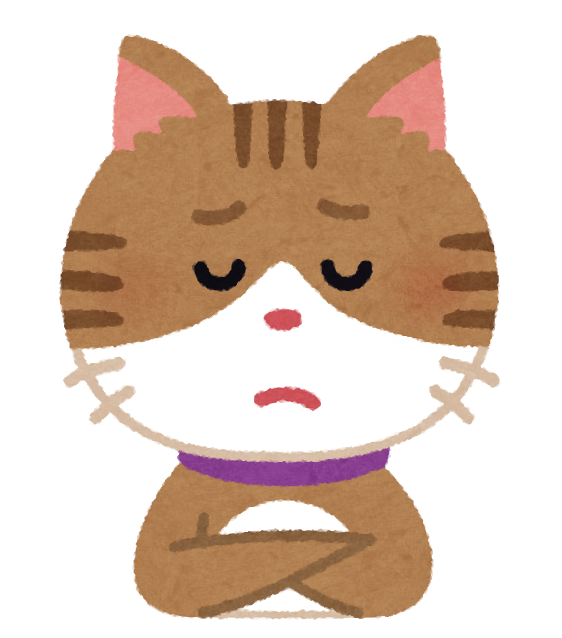
 母
母
見てもわかんないし、教えてよ〜
説明するのがめんどくさいから下の説明を見て
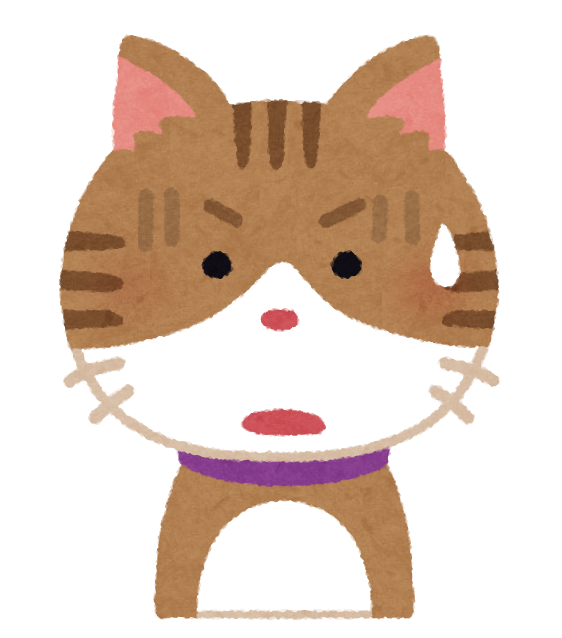
こんな人におすすめ
- iPadとWindowsのパソコン間でデータをやり取りしたい。
- なるべく簡単な方がいい
- ケーブルで接続したくない
- USBは使いたくない
準備するもの
- パソコンとiPadをインターネットに接続しておく
- iPadに「Documents by Readdle」をダウンロードしておく。
Documents by Readdleの特徴
Documents by Readdle」は無料のファイル管理アプリです。ワードやエクセルはもちろん、PDFや写真、動画など様々な形式に対応しています。
他にも、Zip圧縮/解答もできたり、クラウドサービスと連携しiCloud、Dropbox、Googleドライブなどのファイルをダウンロードしないで直接編集できたりとかなり便利です。
まずはじめにすること
手順1
Documents by Readdleを開きます

iPadで『D』のアイコンを選択します。
手順2
画面左のメニューから『コンピュータ』を選択します
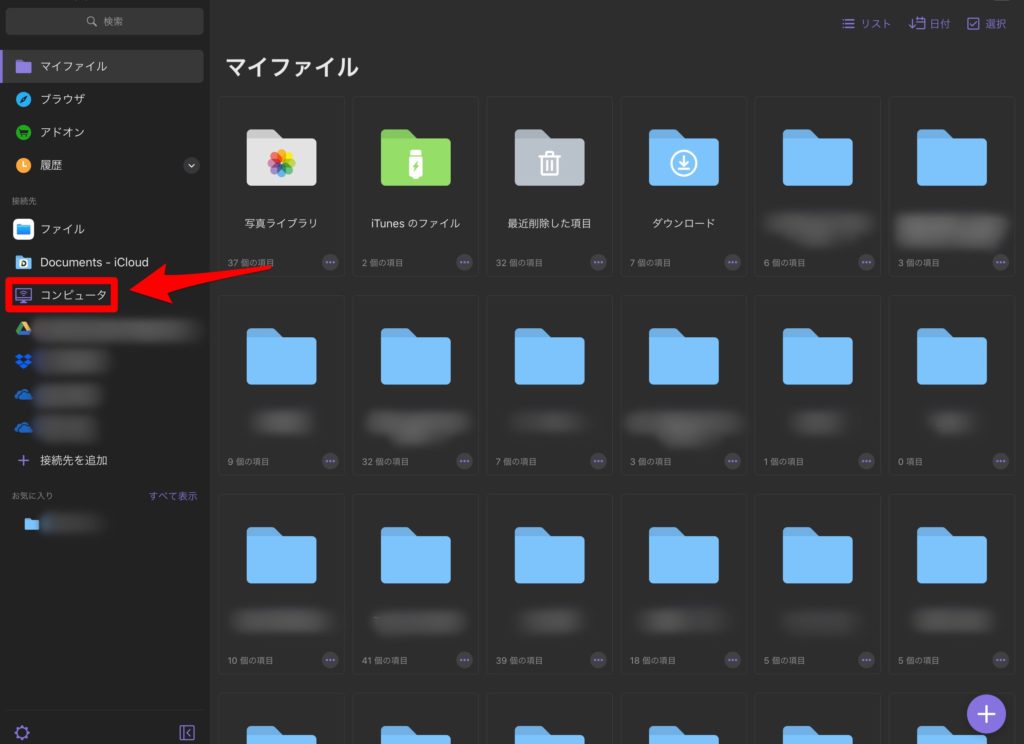 ※iPadの画面
※iPadの画面手順3
パソコンでインターネットの検索画面を出します
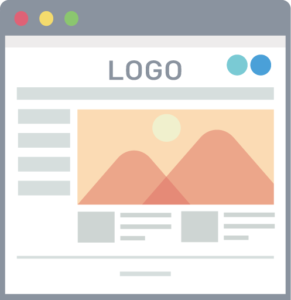
↓下のようなアイコンを選択するとインターネットの画面になります。



手順4
https://docstransfer.com を検索します
手順5
4桁の数字(コード)を入力します
↓ 左がiPadの画面
![コードを確認]()
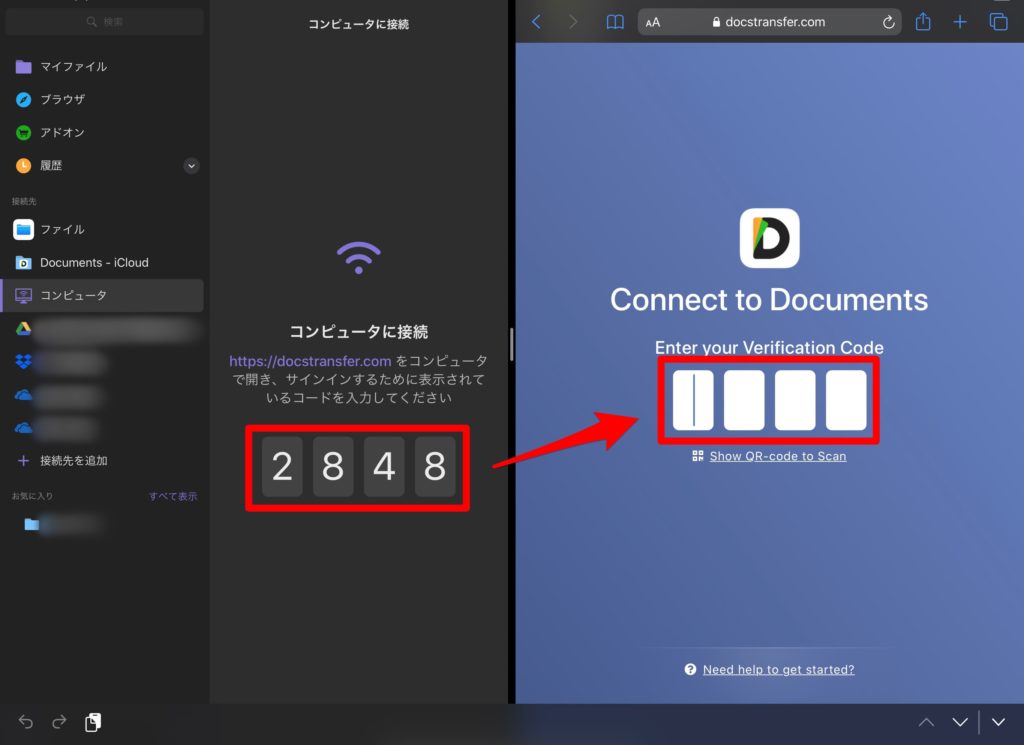
↑ 右がパソコンの画面 ↓ 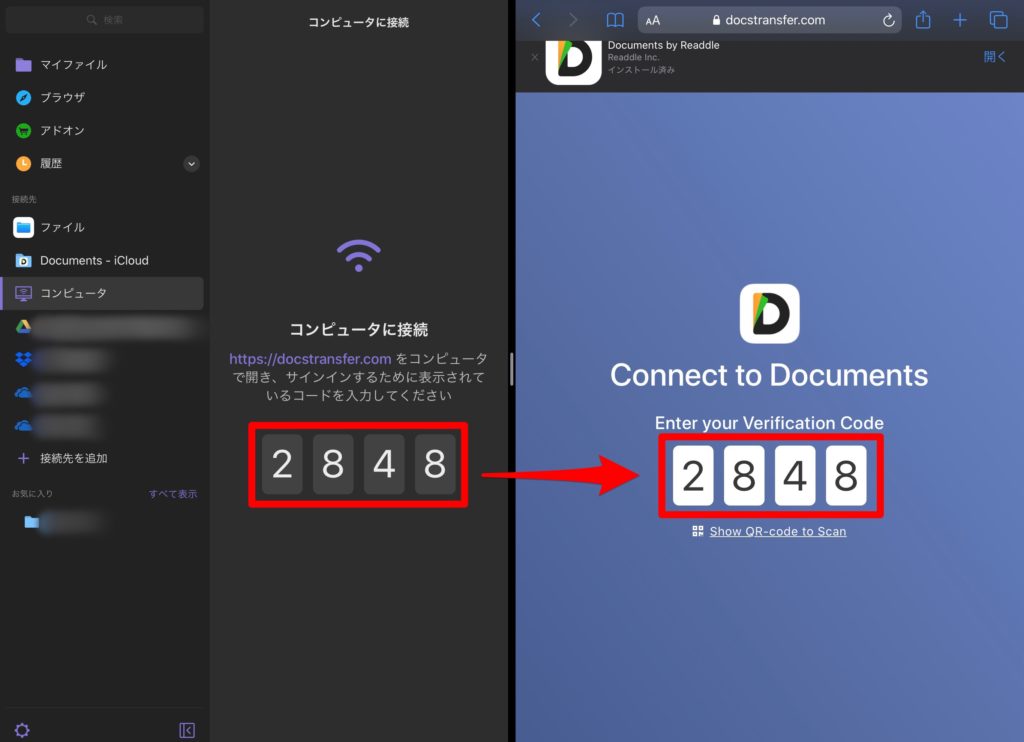
※ コードは毎回変わります。
手順6
接続が完了するまで待ちます
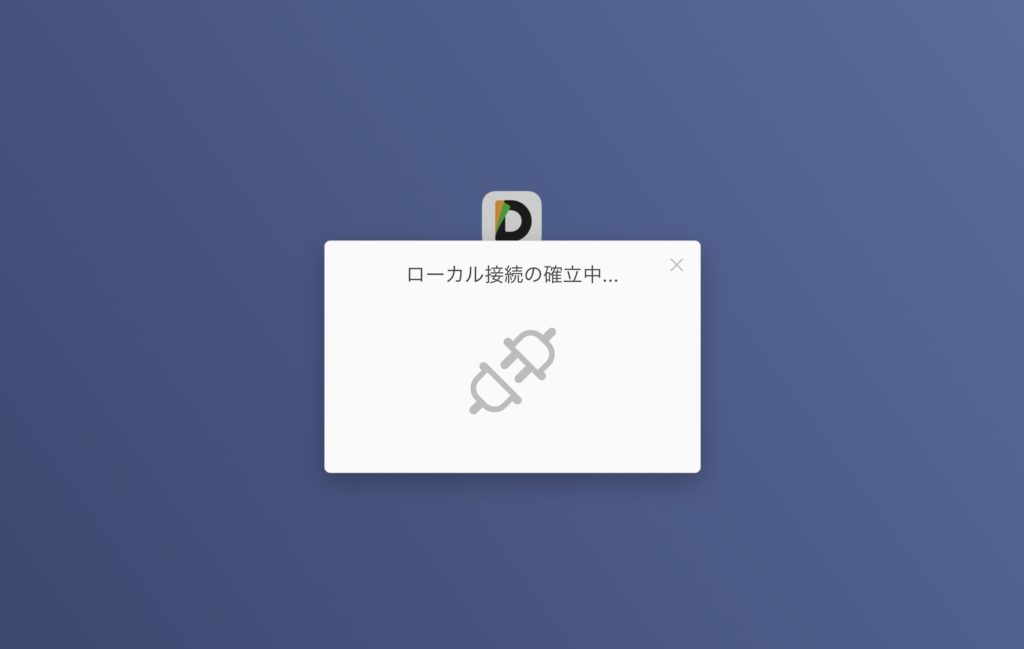

手順6
接続が完了したらパソコンの画面でデータをやり取りします
パソコンのデータをiPadにコピーする方法
パソコンにあるファイル(写真、動画、ワード、エクセル etc)をマウスで移動します。
フォルダーとフォルダーの間にファイルを持ってきてマウスの指を離してあげます。
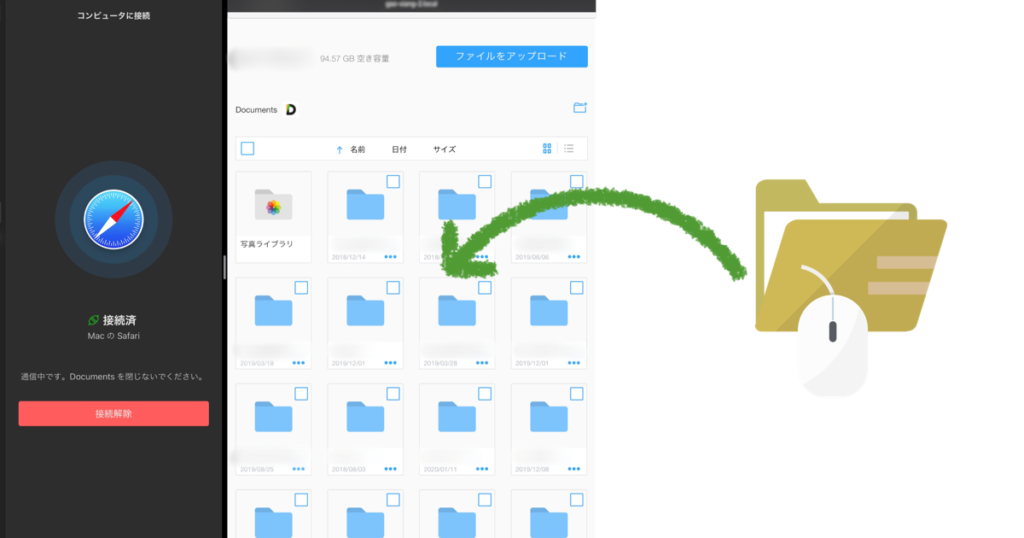
これで完了。
※ 既存のフォルダーに入れたいときは、フォルダーの上でマウスの指を離してください。
iPadのデータをパソコンにコピーする
iPadからパソコンにデータを移すには2つの方法があります。
方法1
ファイルを選択すると画面下部に表示される「ダウンロード」をクリック
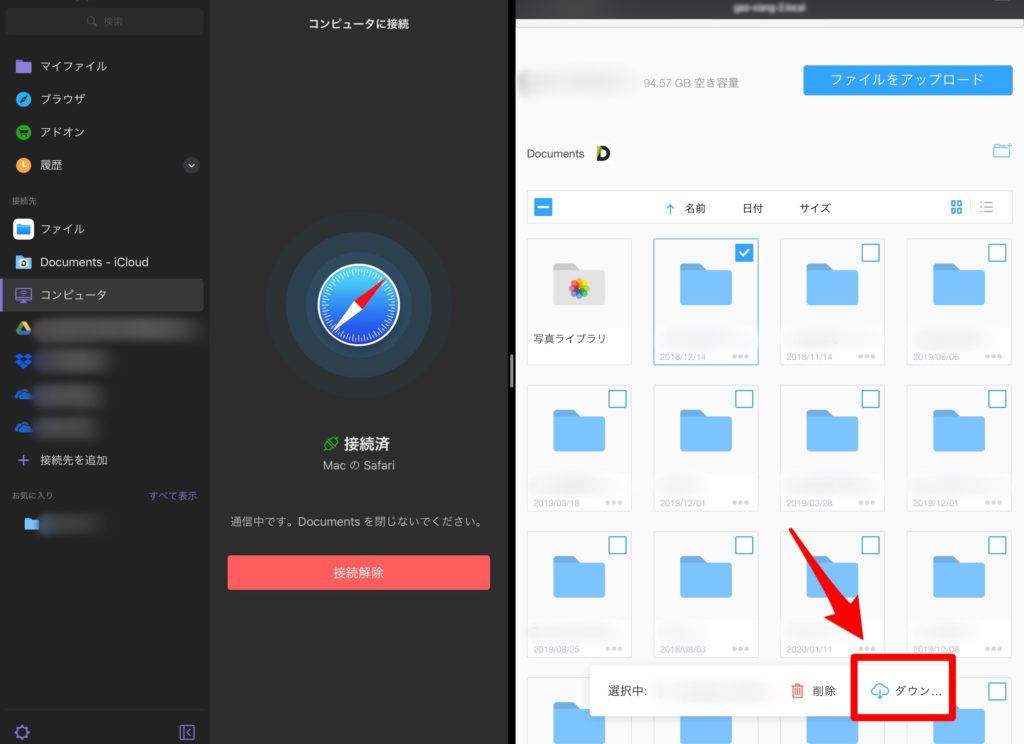
方法2
アイコンの右下についている「・・・」をクリックすると表示される「ダウンロード」をクリック

ちなみに
ダウンロードが始まると、画面下部に「◯%」と表示されるので、100%になるまで待ちましょう。
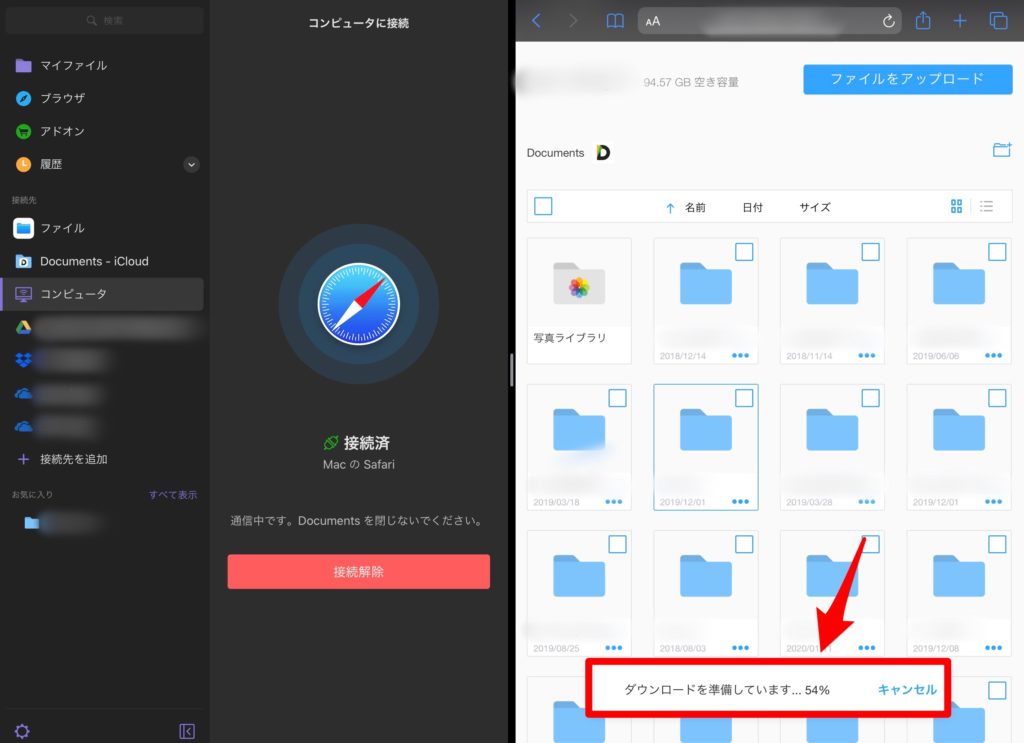
ダウンロードされたファイルは名前を変更したり、フォルダーを作って整理したりとほぼパソコンと同じ事ができます。
今回は「Documents by Readdle」というアプリを使ってiPadとWindowsパソコンでデータをやり取りする方法を紹介しました。
今回は「Documents by Readdle」というアプリを使ってiPadとWindowsパソコンでデータをやり取りする方法を紹介しました。
ちなみに、他にもiPadとパソコンをケーブルで接続する方法や、USBを使う方法などもあります。いろいろな方法を知っておくと便利ですね。