 オカン
オカン
ブックマークって何?
何?急に
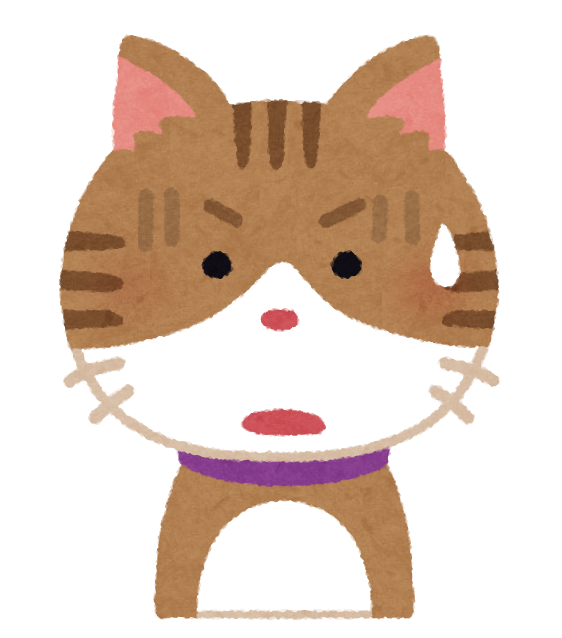 ワタシ
ワタシ
 オカン
オカン
便利な機能らしいじゃない?どうやって使うの?
ごめん、説明するのがめんどくさいから下の説明を見て
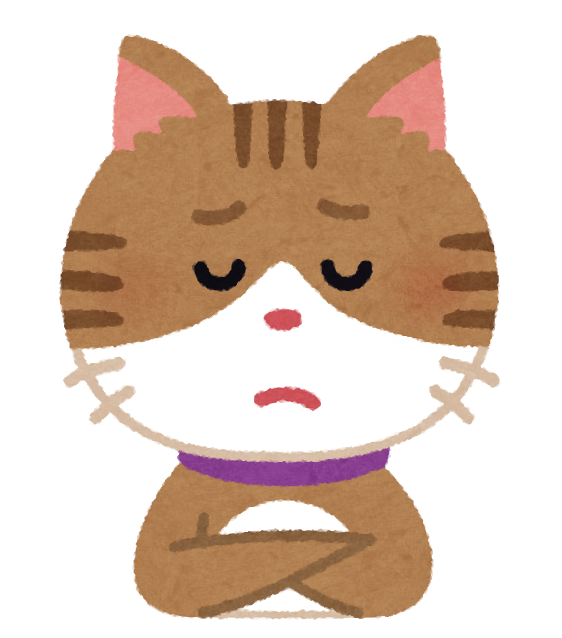 ワタシ
ワタシ
ブックマークは便利な機能
自分が気に入ったり、よく開くウェブサイトを “ブックマーク” しておけば、見たい時にすぐに開けるようにできます。
次もすぐに見れるように、本にしおりを挟んでおくイメージです。
ブックマークはこんな時に便利
・よく開くウェブサイトがある時
・サイトの続きを後でまた見たい時
・いつか役に立ちそうな記事を見つけた時
・誰かに紹介したいサイトがある時
・サイトの続きを後でまた見たい時
・いつか役に立ちそうな記事を見つけた時
・誰かに紹介したいサイトがある時
必要なもの
インターネットに接続しているスマホ、もしくはタブレットかパソコン。(どれかひとつがあれば大丈夫です)
手順
まず、インターネットを開きます。
使用しているブラウザごとに操作方法が異なりますので、今回は代表的な2つについて説明します。
ワンポイント
ブラウザはパソコンやスマホに初めから入っているアプリですが、ブラウザが何かわからないと言う方はこちらをご覧ください。
Safari(サファリ)
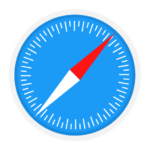
Safari(サファリ)はアップル社が開発したブラウザです。iPhoneやiPadにもともと標準ブラウザアプリとして入っているので、使っている方も多いと思います。
STEP.1
Safariを開いて、共有ボタン(□に↑が付いたアイコン)を選択します。
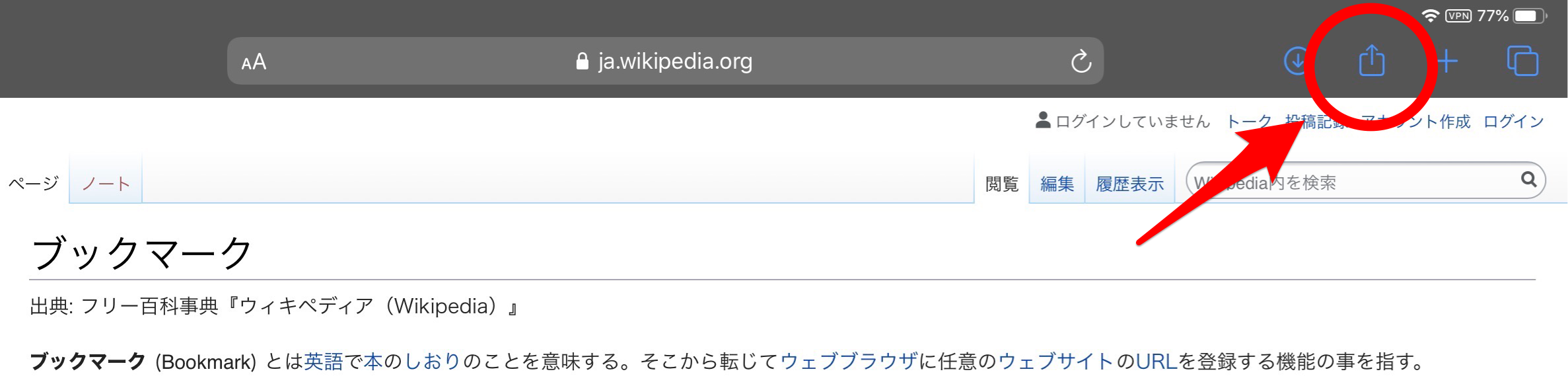 ※ 画像はiPadを使ってWikipediaでブックマークと検索した画面
※ 画像はiPadを使ってWikipediaでブックマークと検索した画面※ iPhoneであれば画面最下部に共有ボタンが表示されます
STEP.2
「ブックマークを追加」を選択します。
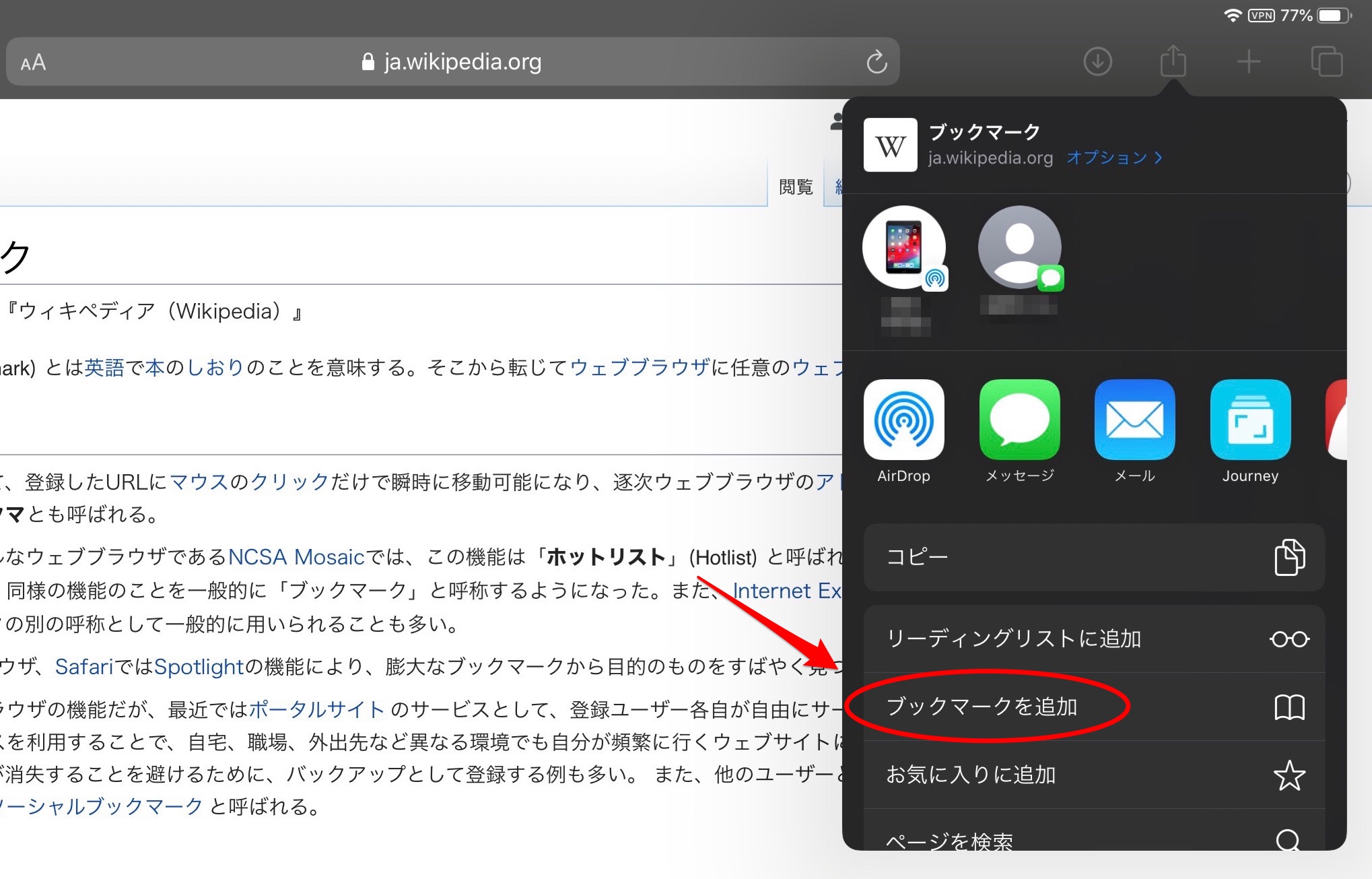
STEP.3
わかりやすいように名前を変えておきます。
変更しなくてもOK ![名前を変更]()
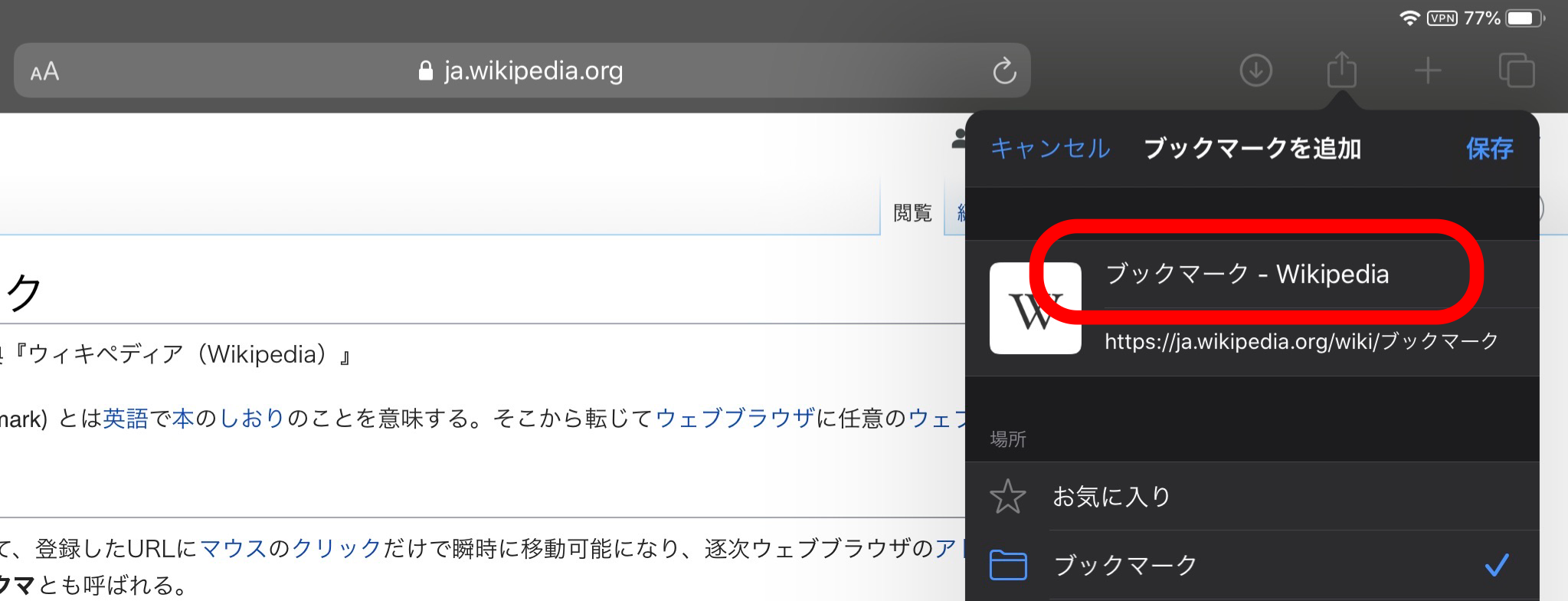
STEP.4
保存する場所を変更できます。
変更しなくてもOK ![保存場所を変更]()
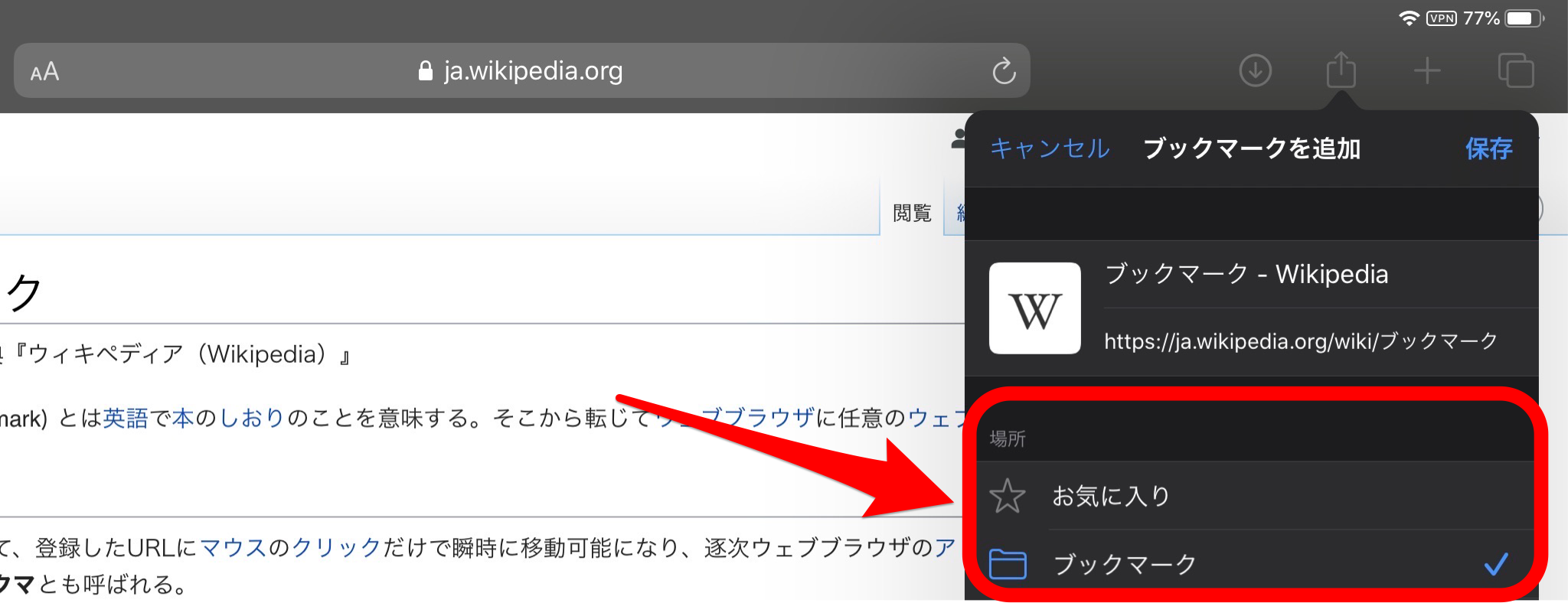
STEP.5
右上の『保存』ボタンを選択します。
ブックマークの完了です。 ![保存]()
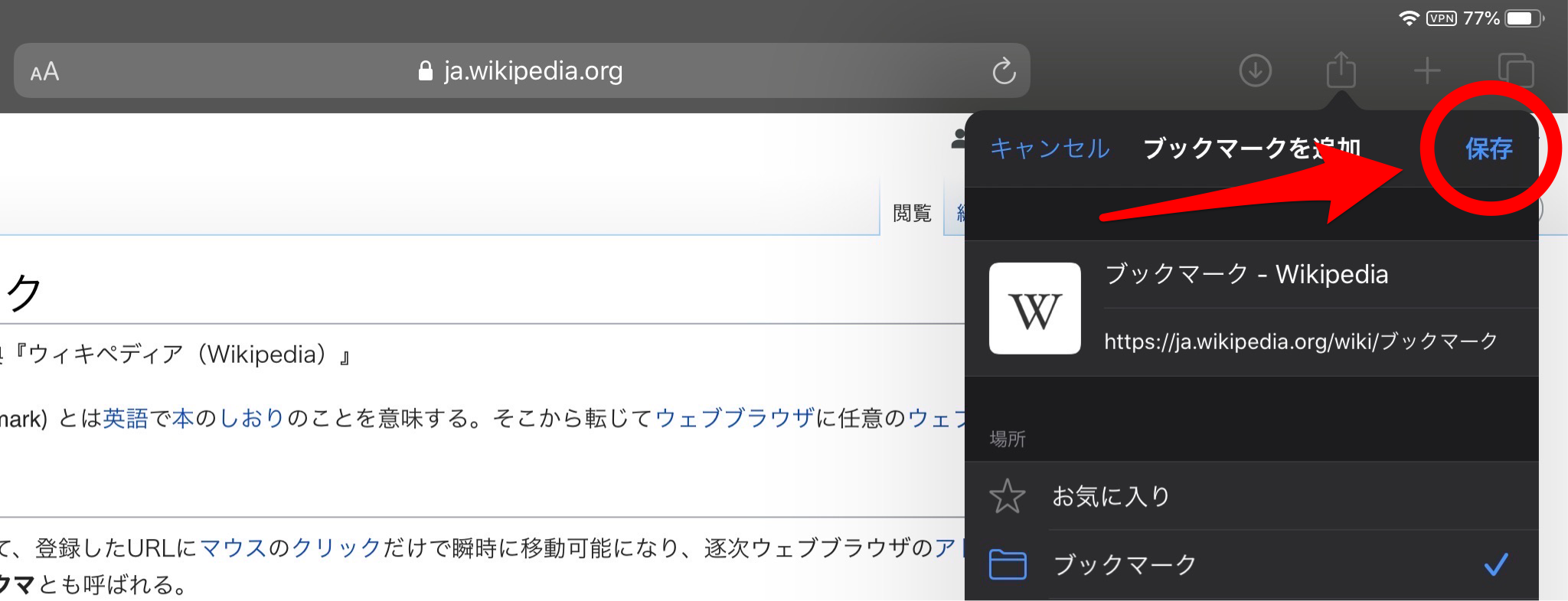
一見何も変わっていないように見えますが、左上の本のマークを選択すると、指定した場所にちゃんと保存されています。
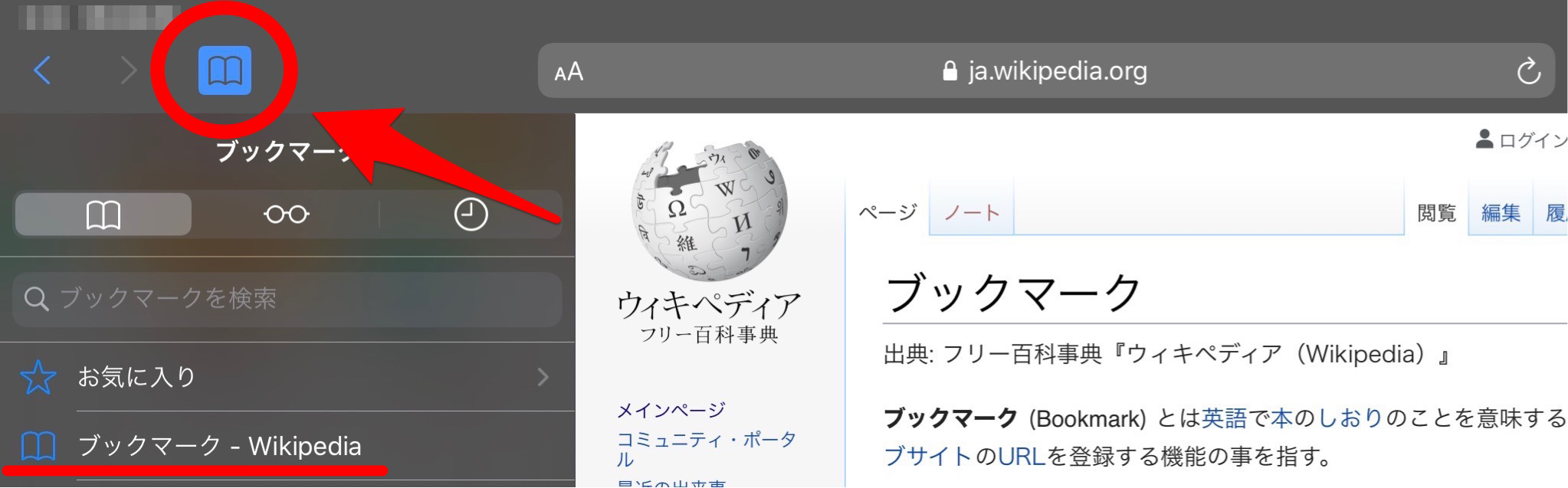 ブックマークしたウェブサイトを選択すればすぐにサイトにアクセスできます。ブックマーク画面を閉じたいときは、もう一度左上の本のマークを指で押せば大丈夫です。
ブックマークしたウェブサイトを選択すればすぐにサイトにアクセスできます。ブックマーク画面を閉じたいときは、もう一度左上の本のマークを指で押せば大丈夫です。
ワンポイント
“ブックマーク” と “お気に入り” の違いについてはこちらをご覧ください。
Chrome(クローム)
Chrome(クローム)はGoogle社が開発したブラウザです。iPhoneやiPadの場合、アプリとしてダウンロードできます。
STEP.1
Chromeの画面でブックマークするためには画面右上の☆マークを押して★になれば大丈夫です。
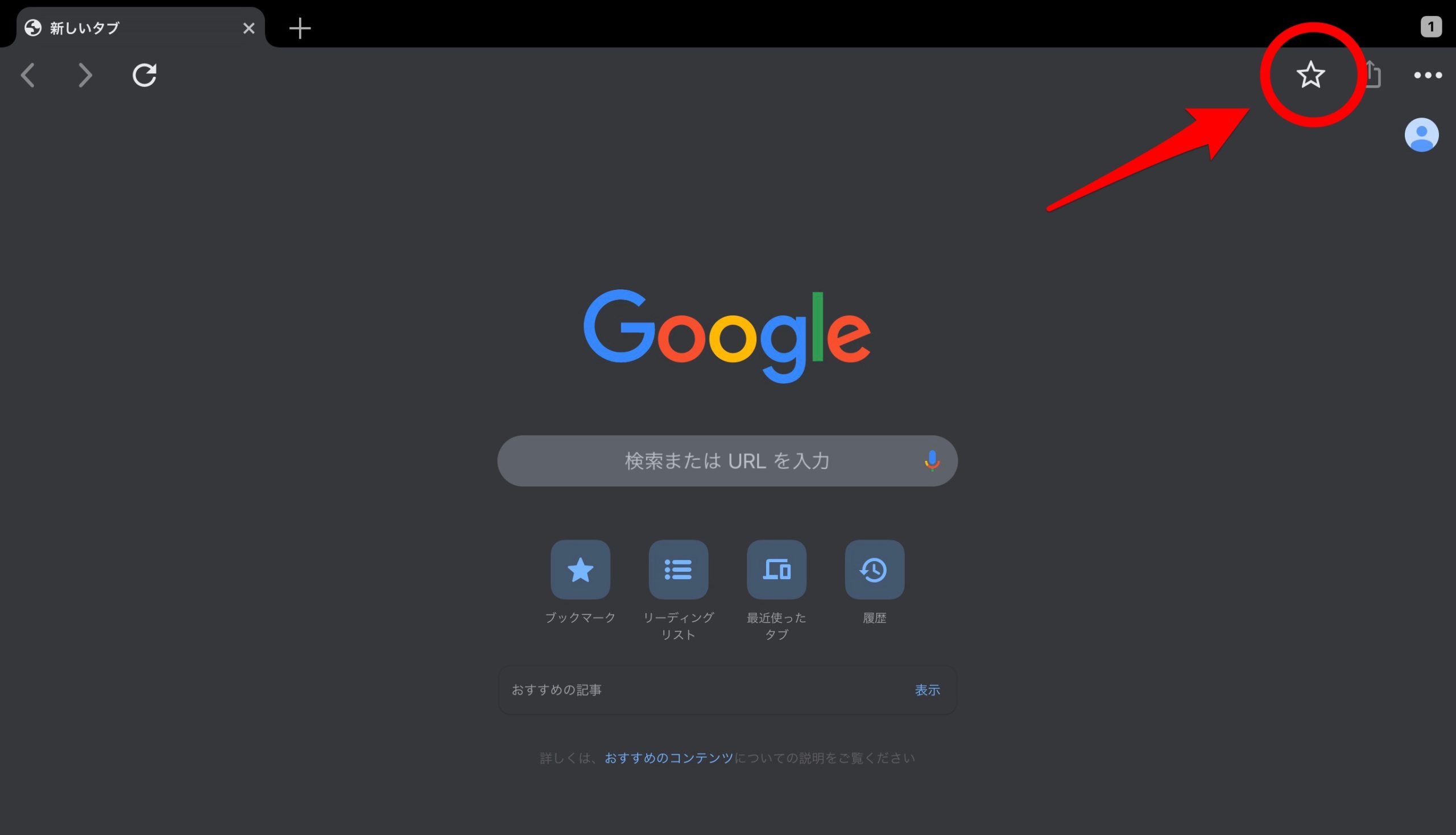
※ 画像はiPadの画面です。
STEP.2
保存したブックマークを確認する時は
⒈ 右上の「・・・」(設定)ボタンを押して、「ブックマーク」を選択する。
⒉ 検索画面で「ブックマーク」を選択する。
![ブックマークの確認]()
⒉ 検索画面で「ブックマーク」を選択する。
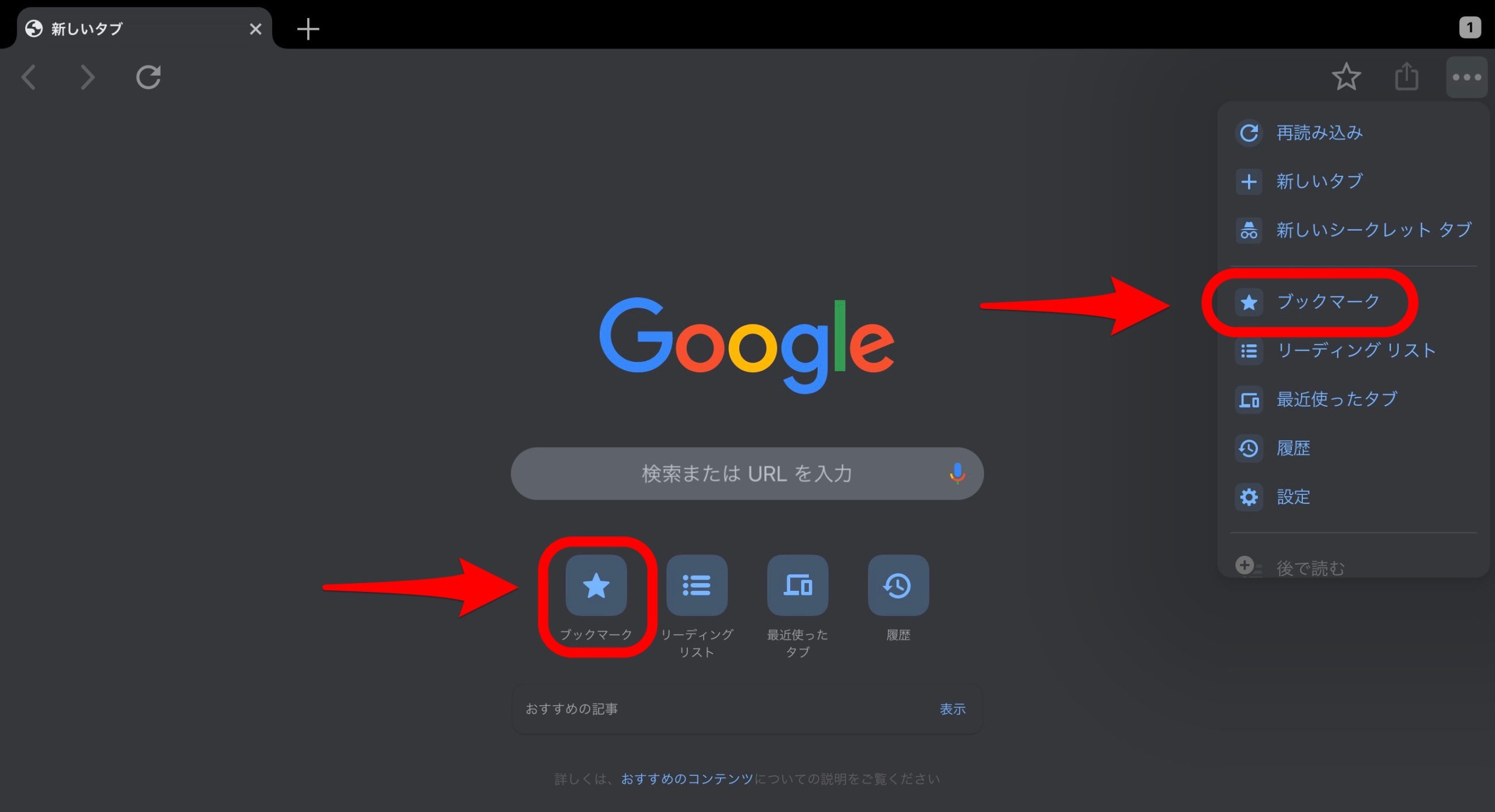
複数のスマホやパソコンを使っていても同じアカウントでブラウザにログインすれば、全てのパソコンやスマホで同じブックマークが見れるも便利です。是非活用してください。






